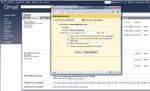Lately, lots of people want to switch from Yahoo Mail to Gmail because of the great features provided by Google. Yahoo does a good job at not letting this happen by not offering POP and forwarding to their free accounts. If you want to read you Yahoo Mail in Gmail or even to switch completely to GMail, read further.
To read your Yahoo Mail in GMail you have to follow these two simple steps:
1. Activate POP 3 and mail forwarding in Yahoo Mail.
To activate POP 3 access and mail forwarding for your free Yahoo Mail account, follow this tutorial.
2. You can choose one of these two options:
- use mail forwarding: Go to Yahoo Mail, in the select Options, Mail Options (from the upper right corner of the windows in the new Yahoo Mail interface). Then, go to the POP and Forwarding screen and activate forwarding, sending the mail to your GMail address.
- use POP3: GMail features automatic mail fetching using POP3. Go to Settings, Accounts in Gmail. Then, from the zone called “Get mail from other accounts”, click on Add and enter the information provided in the following screenshot. You can apply a label to incoming mail and the other settings are already set your your convenience in the GMail interface.
-
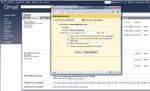
- The screen of the Mail Fetcher in Gmail, configured to fetch Yahoo Mail.
Using POP, your mail will be fetched hourly and this cannot be changed, so if you need fast response time, choose the forwarding solution. The POP3 has the advantage that you can move your existing emails in GMail so that you can benefit from labels, better search and the other features of GMail. The choice is yours.
You can also configure GMail so that you can send mails from GMail and appear that you are sending from your Yahoo address. To do this, you should click the Settings button, then Accounts (in the GMail interface). From the “Send mail as” zone, click “Add another email address you own” and follow the wizard. You will have to reply to an email sent to your yahoo address and that’s about it. You can switch from using Yahoo to Gmail completely using these tips. Enjoy!
Thanks to Picobit